Wiimote
This page describes what you can do specifically for the wiimote itself.Detection
After you've launched the application you must use "Application -> Start wiimotes discovery..." menu option to start the discovery process.A modal window appears with an explanation text within:
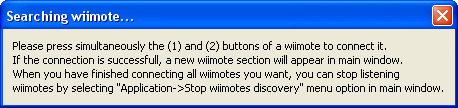
Then you have two choices:
- Connect a real wiimote by pressing its (1) and (2) buttons simultaneously.
- Simulate a wiimote by using the [Ctrl]-[W] key combination.
Its unique identifier is displayed as the title of the border arround its icon.
The first real wiimote will have number 0 (next will be 1, ...).
The first faked wiimote will have number 10 (next will be 11, ...).
You can have a maximum of 7 connected wiimotes.
Events
You can see two kind of wiimote events:- Accelerations
- Buttons
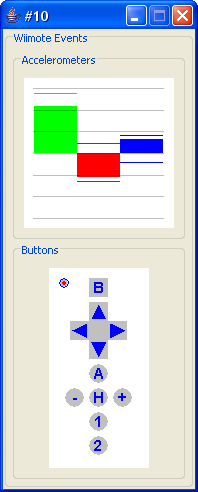 Horizontal gray lines are "G" markers (Centre line means "zero G", upper one means "one G"...)
Horizontal gray lines are "G" markers (Centre line means "zero G", upper one means "one G"...)
Maximum reached values remain as thin lines on each axis graph. They are cleared after a configured delay.
Acceleration events
Acceleration on three axes (X, Y and Z) are shown as graphic bars (Red, Green and Blue respectively).Acceleration can be negative. In this case, the corresponding bar goes down.
 Note: As there is gravity on earth, the Z axis acceleration value is a bit positive when the wiimote is not moving ;-)
Note: As there is gravity on earth, the Z axis acceleration value is a bit positive when the wiimote is not moving ;-)
Button events
You can see buttons on a layout visually simular to the wiimote.A released button (inactive) appears with a grey background.
A pressed button appears with a red background. On example above you can see that (A) and (B) buttons are both currently pressed.
Infra-Red events
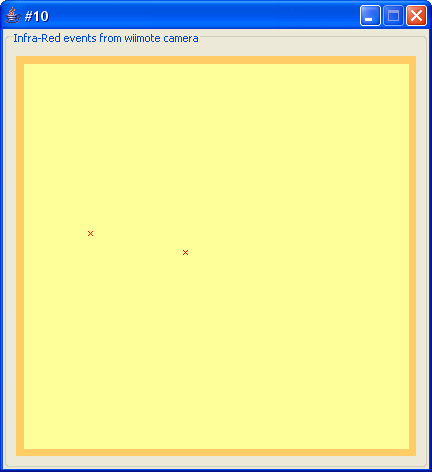 The yellow area displays detected hot spots from the wiimote IR camera in real time.
The yellow area displays detected hot spots from the wiimote IR camera in real time.Dots are represented as small red crosses.
Infra-Red events as complex cursor
Infra-Red events can also be displayed as a Complex cursor:- Point the wiimote to move the cursor.
- Cursor zoom corresponds to the distance between wiimote and "I.R. sensor".
- Cursor rotation corresponds to the wiimote rotation on Y axis.
In this case, he remains at its last known position and becomes red.
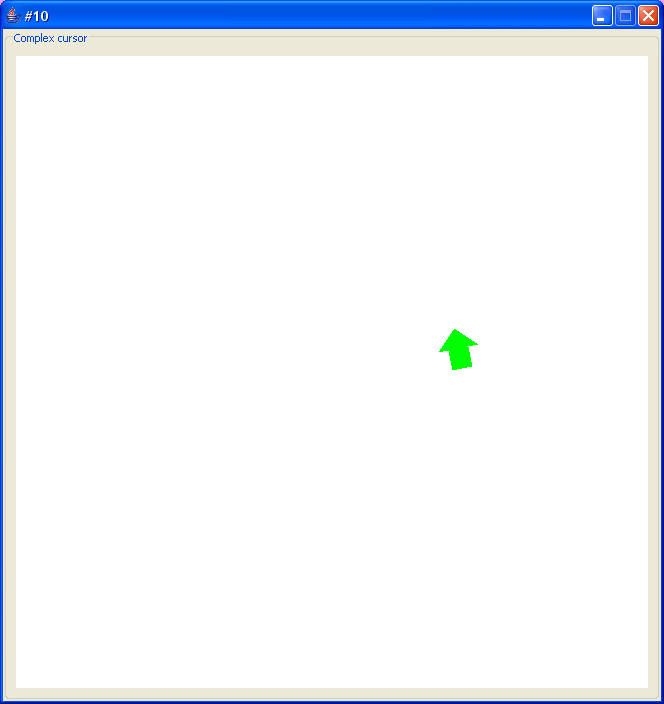
3D view
The wiimote 3D viewer just shows a real time view of the wiimote movements: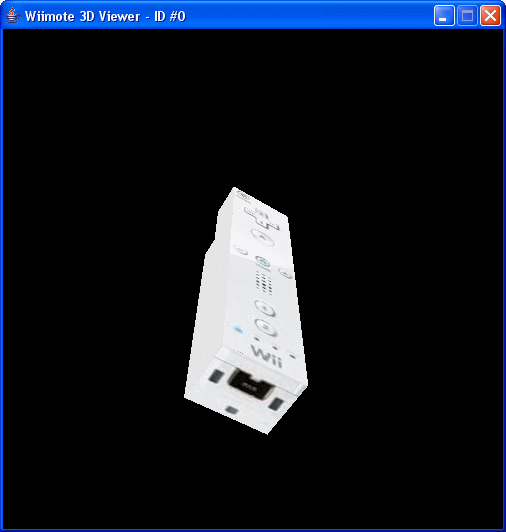
Status
The status window gives information on various reports from the wiimote: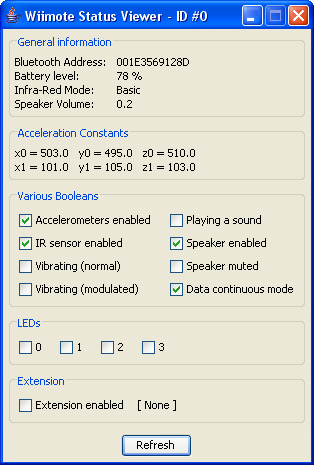 General information
General information
- Bluetooth Address
- The bluetooth address of the connected wiimote
- Battery Level
- Remaining power of the wiimote battery (100% = Full charged)
- Infra-Red Mode
- Current mode of the wiimote infra-red camera (Basic, Extended or Full). WiimoteCommander uses Basic mode.
- Speaker Volume
- Current set volume of the wiimote speaker (100% = Maximum Volume)
- x0
- Value sent if acceleration on X axis is equals to zero G
- y0
- Value sent if acceleration on Y axis is equals to zero G
- z0
- Value sent if acceleration on Z axis is equals to zero G
- x1
- Value sent if acceleration on X axis is equals to one G
- y1
- Value sent if acceleration on Y axis is equals to one G
- z1
- Value sent if acceleration on Z axis is equals to one G
- Accelerometers enabled
trueif wiimote accelerometers are enabled (we'll receive acceleration events).- IR sensor enabled
trueif the wiimote IR camera is on (we'll receive IR events).- Vibrating (normal)
trueif wiimote is curently vibrating in normal mode.- Vibrating (modulated)
trueif wiimote is currently vibrating in modulated mode.- Playing a sound
trueif wiimote speaker is currently playing a sound.- Speaker enabled
trueif the wiimote speaker is activated (required to play a sound).- Speaker muted
trueif the wiimote speaker is muted (continue to play the current sound, but it's not audible).- Data continuous mode
trueif wiimote is in "Data continuous mode". In this mode, the wiimote sends data reports continuously.
Controller
The controller window permit to send commands to the wiimote: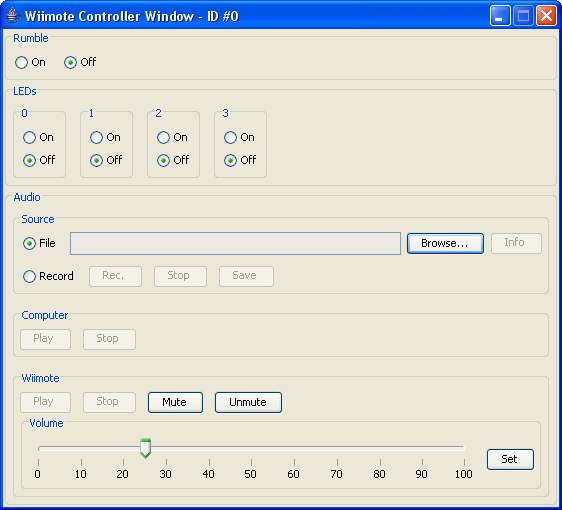 Rumble
Clic on (On) or (Off) radio-button to start/stop the wiimote rumbling.
LEDs
Clic on LEDs (On) or (Off) radio-buttons to light on/off the corresponding wiimote LEDs.
Audio
To play a sound please use following steps:
Rumble
Clic on (On) or (Off) radio-button to start/stop the wiimote rumbling.
LEDs
Clic on LEDs (On) or (Off) radio-buttons to light on/off the corresponding wiimote LEDs.
Audio
To play a sound please use following steps:
-
Select a sound source:
- Select "File" radio button and choose an audio file with [Browse...] button.
- Or select "Record" radio button and capture a sound with [Rec.] and [Stop] buttons. You can optionally save the captured sound into a file using the [Save] button.
-
Clic on [Play] button to start playing the sound.
You can play the sound on the computer speakers or on the wiimote one. Simply use the [Play] and [Stop] buttons from the relevant section. - Clic on the corresponding [Stop] button to stop playing the sound.
- Set the slider to the desired volume.
- Clic on the [Set] button to send the command to the wiimote.


 Français
Français 
